Microsoft Office 365 Folder Icon Mac
| 2019 |
OneDrive for Business is part of Office 365 and offers the ability to store files in the cloud, access them from multiple computers, and share them with others. Accessing OneDrive for Business using a Mac can accessed on a college owned device by downloading and installing the client at:
1. Download the sync client from the app store. |
2. Search for OneDrive and then click on get. |
Setup:
Note: Office 2019 is a standalone version and will not get regular updates with new features. Cloud fonts are available to Office 365 subscribers on all platforms and devices. If you have Office 365, you’ll see them in your font list indicated by a cloud and arrow icon. Right-click on any folder icon/label and choose ‘Open in New Window’ to see that folder, in all it’s glory, as a separate window. The same ‘Open in New Window’ option is available from individual folders in the folder pane. Pop up or Peek views Whether you use text or icons, hover your mouse or tap to see a little pop-up view.
With OneDrive app closed run the appropriate terminal commands on this Microsoft Support page. Movavi photo editor serial key.
Then follow the steps below:
Microsoft Office 365 Folder Icon Mac Free
1. Launch the program by double clicking on the OneDrive open command. |
2. Click through the Get Started to begin the sync with the computer. |
| 3. Enter your MCCC email address for the user name and your MCCC password |
5. Click Choose OneDrive for Business Folder Location Automatically open at log in and show/hide the dock icon |
6. Click and uncheck Open at login to prevent the client from opening at startup. Click and uncheck Hide Dock icon to remove it from the dock |
| 7. Choose the location for your OneDrive for Business folder (by default it will create it in the documents folder) |
8. The next screen will confirm the path you have chosen for the location of the OneDrive for Business folder. |
This completes the set up process you will now see a OneDrive Business folder under your favorites within finder.
NOTE: The OneDrive app requires Mac OS X 10.7.3 (Lion) or later.
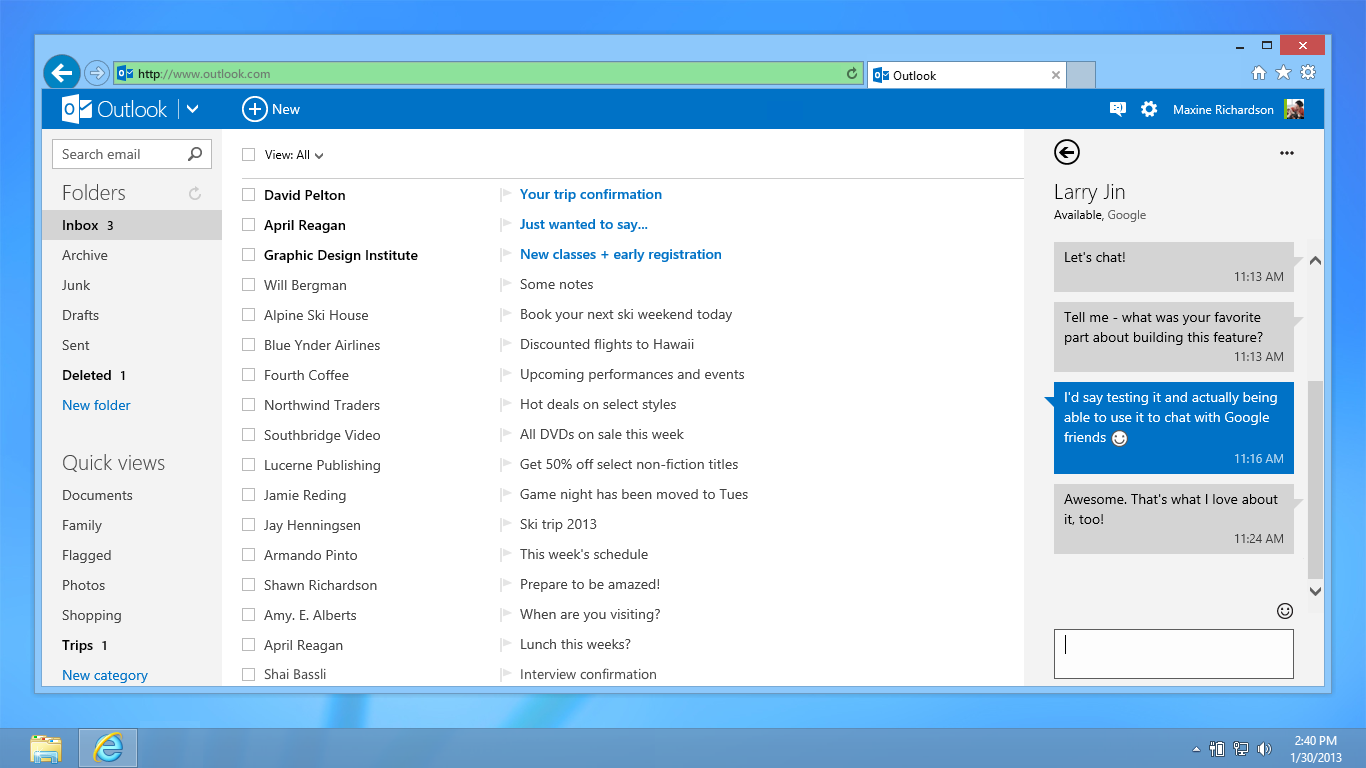
What does the OneDrive folder do?
When you install the OneDrive app for Mac, a copy of your OneDrive is downloaded to your Mac and put in the OneDrive folder. This folder is kept in sync with OneDrive. If you add, change, or delete a file or folder on the OneDrive website, the file or folder is added, changed, or deleted in your OneDrive folder and vice versa.
To upload files to OneDrive automatically, just copy or move the files to your OneDrive folder using the Finder, or save them in your OneDrive folder from an app. Files you upload this way can be up to 10 GB in size. If you installed the OneDrive app on other computers, the files will automatically be added to the OneDrive folders on them, too.
You can also use the Finder to rename and delete files, create new folders, and move files around in your OneDrive folder. The changes will automatically be made in OneDrive and your other computers that have the OneDrive app installed.
TIPS
To rotate photos in OneDrive, open them in Preview, rotate them, and then save them. The photos will be automatically updated in OneDrive.
If you use a lot of storage space in OneDrive, it might take a long time to download all your files when you first install the OneDrive app. For tips on maximizing the transfer speed, see Maximize upload and download speed.
Do I have to install the OneDrive app on all of my computers?
No. If you don't want to keep all the files in your OneDrive on a computer, you can still work with your OneDrive on that computer by going to the OneDrive website.
Why do I have to confirm my OneDrive folder on my Mac?
OneDrive is following recommendations from Apple that Mac OS X apps have sandboxing. With sandboxing, the OneDrive app will access only the files it needs on your Mac. This means we need to ask you to confirm the location of your OneDrive folder. If you select any folder other than your current OneDrive folder, you'll have to go back through setup and re-download the contents of your OneDrive. To learn more about app sandboxing, search the Apple website.
How do I show or hide the OneDrive app icon in the Dock?
The OneDrive app icon is hidden by default. To show it in the Dock, click to deselect the Hide Dock iconcheckbox in Preferences.
Can I choose folders in my OneDrive that I don't want to sync on my Mac?
Mac Office Folder Icon
Yes. /microsoft-word-prospectus-template.html. When you first set up OneDrive, click Choose folders to sync. If you didn't do this when you set up OneDrive, you can do it in Preferences:
Click the OneDrive icon in the menu bar.
Click Preferences, click the Choose Folders tab, and then click Choose Folders.
For each folder, you can choose to sync everything in the folder, individual folders within the folder, and files that aren't in any subfolders within the folder. If you choose to sync only some items, new items you add to the OneDrive folder on your Mac will sync to OneDrive, but items you add to OneDrive from the website or other devices won't be synced to your Mac unless they're in the folders you chose to sync. If you choose to stop syncing folders on your Mac, they'll be deleted from the OneDrive folder on that computer, but they'll remain in OneDrive.
NOTE: You can't choose individual files you want to sync, and you can't choose to sync files or folders shared with you.
Can I change the name or location of my OneDrive folder?
No, you can't currently do this. If you use the Finder to rename or move your OneDrive folder, OneDrive will stop working.
Can I use OneDrive to get to files and folders on my Mac that aren’t saved in my OneDrive folder?
No, the Fetch files feature is available only on PCs. This also means you can't stream videos that are on a Mac from the OneDrive website.
Can I change the account I use with OneDrive?
You can change the account you use with OneDrive, but you can't use the folder with multiple accounts at the same time. To change the account you use with OneDrive, choose Sign Out from the menu bar.
Can I recover files or folders I deleted?
Check the Trash for files you deleted from the OneDrive folder on your Mac.
How do I uninstall the OneDrive app?
Just drag the OneDrive app to the Trash.
By Julie Terberg
Cloud fonts are here and the font story for PowerPoint has changed. No longer are we limited to a short list of fonts deemed safe for templates and shared presentations. In my previous post: An update on “safe fonts” for PowerPoint, I explained what safe fonts are and how to avoid font substitution when sharing files with others. That information still applies to folks using older versions of Office. If your company is using PowerPoint 2010, 2013, or 2016, for instance, you’ll want to stick to one of the font families listed at the end of that post. If you have any influence or say in the matter, upgrade to Office 365! The subscription is well worth it for all the new features in PowerPoint, including font availability. Note: Office 2019 is a standalone version and will not get regular updates with new features.
Cloud fonts are available to Office 365 subscribers on all platforms and devices. If you have Office 365, you’ll see them in your font list indicated by a cloud and arrow icon. When you apply one of these fonts PowerPoint downloads it in the background and applies it to your text. When someone views the file with Office 365 or Office 2019, PowerPoint downloads missing fonts from the font service and the file renders the same as it was authored, without embedding. The same is true when the file is opened with the PowerPoint mobile app (Android or iOS) or PowerPoint Online. There are more than 600 cloud fonts currently available, about 650MB in total file size. That’s an impractical amount to store on a mobile device so the cloud service downloads fonts as needed. Yes, you need an internet connection to see the cloud fonts, choose them, or download missing ones – the first time. Downloaded fonts are stored in cache and available to use in other Office apps. The fonts are cached as long as there is space and purged when there is need to save a new font. Because the fonts are cached and not stored in the Windows Fonts folder, you won’t be able to access them in other programs like the Adobe suite, for instance.
Here’s a quick snapshot of how you can use cloud fonts with different Office versions:
Office 365: the sky’s the limit (heh). This is the only version that allows you to select from all cloud fonts and use them to build font themes, templates, and new presentation content. You can embed fonts for other versions.
Office 2019: if someone shares a file that uses cloud fonts, you will be able to view and edit the presentation.
Office 2010, 2013, 2016 for Windows: cloud fonts are not recognized unless they are embedded. The good news is that all cloud fonts are fully embeddable, unlike many fonts purchased from foundries.*
When in doubt, embed cloud fonts. Embedding works well from most recent desktop versions of PowerPoint, including Office 365 and 2019 for Windows and Mac. You can embed cloud fonts for use with older versions of Office for Windows (2010, 2013, 2016) but note that older versions of Office for Mac (2008, 2011) will not recognize embedded fonts.
I’ve compiled a comprehensive guide to help you wade through the list of available cloud fonts. The guide includes an alphabetized index of modern Latin alphabet fonts, a section on symbol fonts, and a list of non-Latin, language-specific fonts and the languages each supports. Some pages are flagged with “new” which indicates the most recent additions to Office fonts. Template designers and builders: the guide includes a legend to help you make decisions for theme body fonts. A green circle indicates that font is well suited for presentation body text. The gold square designates fonts that are okay choices for body text, but there are caveats indicated on each page. Some of these fonts have very thin strokes which may reduce legibility at small sizes. Others include non-lining figures, which means that some of the numerals extend above or below other characters. These characters are not well suited for chart labels or table figures. Other fonts deemed as okay choices may be missing italic or bold styles, which results in machine-bold or slanted text when font styles are applied in PowerPoint. The third legend symbol is a grey outlined circle which indicates those good ole safe fonts, those that are present with most older versions of Office and do not require embedding.
Let me know if you’ve found the guide helpful. If sharing with others, please credit Julie Terberg. Thanks. For more information, refer to this article from Microsoft: Cloud fonts in Office
*A few notes regarding custom fonts and embedding: you can choose other fonts, beyond those on the cloud fonts list, for a template or presentation. Be careful doing so, as many fonts cannot be embedded at all. The font foundry or font creator can assign different levels of embeddability and those assigned as non-embeddable or preview/print will not embed in PowerPoint. You can see the font embeddability setting in the Windows Fonts folder. Fonts that are set to editable or installable will embed; this includes both TTF and OTF files. If you choose to embed fonts in your templates and files, test thoroughly on various systems and devices before distribution. Inform everyone who will use the files about the custom fonts and show them how to save their files with embedded fonts. Choose the option to embed all characters to enable full editability. Also note that embedding fonts will increase file size.
Original article and guide published April 2019.
Nov 2019 updates: 14 new typeface families with a total of 85 fonts added.